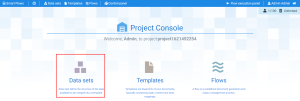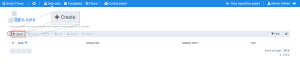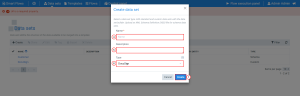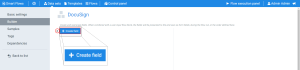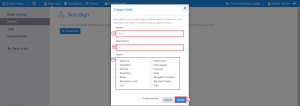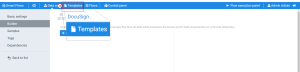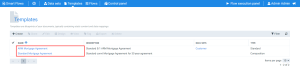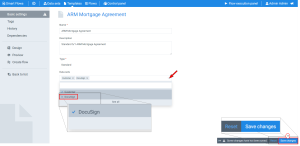Adding DocuSign Data Sets to your Project
DocuSign data set adds additional fields to your project to enable the extended features for DocuSign released in Smart Flows 4.13. After you add the DocuSign data set, you can enhance your DocuSign enabled templates with text fields, check boxes, dropdown menus among other fields.
Note You can only complete this process if you have a DocuSign connector in your project. If you do not have a DocuSign connector, you won't see an option for DocuSign Type in the Create data set wizard. For helping setting up your DocuSign connector, refer to Creating a DocuSign Connector for more information.
|
1.
|
Log in to your project's Flow Execution Panel. |
|
2.
|
Select the Data sets button. |
The Data sets List view displays.
|
3.
|
Select the +Create button. |
The Create data set wizard displays.
|
4.
|
In the Name field, input DocuSign standard fields. |
|
5.
|
In the Description field, input DocuSign standard fields. |
|
6.
|
In the Type dropdown menu, select DocuSign. |
|
7.
|
Select the Create button. |
The Builder page displays.
|
8.
|
Select the +Create field button. |
The Create field wizard displays.
|
9.
|
In the Name field, input the name of the field |
|
10.
|
(Optional) In the Description field, input a helpful guide on what your users should use this field for or what data should be linked to it. |
|
11.
|
Select the DocuSign field type to add by clicking the bubble next it to it. |
|
12.
|
Select the Create button. |
The +Create field wizards no longer displays.
|
13.
|
Repeat STEP 8 through STEP 13 for all additional DocuSign fields you wish to add. |
Add DocuSign data set to your template.
After you have created your DocuSign data set, you need to add your DocuSign data set to the list of data sets connected to your template.
|
14.
|
On the top navigation bar, select the Templates button. |
The Templates List view displays.
|
15.
|
In the Templates List view, select the Template you wish to connect to the DocuSign data set. |
The template's Basic settings displays.
|
16.
|
Select in the Data Sets field and select your DocuSign data set. |
The new Data set displays above the Data set field in gray.
|
17.
|
In the bottom right of the page, select the Save changes button. |
In the top right of the page, Successfully updated template displays.
Your selected template can now take advantage of the fields you created in your DocuSign data set.
You can repeat STEP 16 Adding DocuSign data sets to your project through STEP 18 Adding DocuSign data sets to your project to add your DocuSign data set to additional templates.
See Also
For help adding your DocuSign fields to your template, refer to Adding a DocuSign fields to a Template for more information.